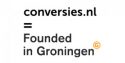Google Tag Manager instellen
In deze blog leggen we je in vier stappen uit hoe je Google Tag Manager kunt instellen op je website.

Google Tag Manager is een gratis tool waarmee tags van verschillende platformen (o.a. Analytics, Facebook en Google Ads) beheerd kunnen worden. Op deze manier is het mogelijk om zelf tracking codes op de website te plaatsen en geavanceerde metingen te doen zonder de hulp van een webbouwer.
Zo kun je met Tag Manager bijvoorbeeld:
- Klikken op specifieke knoppen van de website doormeten
- Klikken op telefoonnummers/e-mailadressen doormeten
- Zelf de Facebook-pixel aan pagina’s toevoegen
Stap 1: Tag Manager account aanmaken
Om te kunnen beginnen heb je een account nodig. Deze kun je aanmaken door de pagina van Google Tag Manager te bezoeken. Vervolgens klik je op de knop ‘account maken’, zoals hieronder te zien is:

Stap 2: Basis instellingen
Vervolgens kun je het account van Google Tag Manager instellen en maak je een container aan. Een container is de plek waar je alle verschillende tags en metingen in opslaat. Als accountnaam kun je de naam van jouw bedrijf invullen. Vervolgens kies je het land waarin het bedrijf actief is. Onder ‘containernaam’ kun je het domein van jouw bedrijf invullen of de container een andere naam naar keuze invullen. Vervolgens klik je op de knop ‘internet’ als je Tag Manager aanmaakt voor een website.

Stap 3: Google Tag Manager code plaatsen
Zodra je een account hebt aangemaakt, verschijnt onderstaande tekst in beeld. Om gebruik te kunnen maken van Google Tag Manager, is het nodig om de code die in beeld verschijnt op de website te plaatsen. Het eerste stukje code moet zo hoog mogelijk in de <head> geplakt worden. En het tweede stukje code moet na de openingstag <body> worden geplaatst. Het is belangrijk dat deze twee stukjes code op elke pagina van de website worden geplaatst.

Om de stukjes code later terug te kunnen vinden in Tag Manager, klik je op jouw unieke container-ID rechtsboven. Dit container-ID ziet er als volgt uit: GTM-XXXXXX.

Stap 4: Controleren of de code goed staat
Nadat je de Tag Manager code op de website hebt geplaatst, kun je controleren of alles goed is gegaan. Dit doe je door rechtsboven op de knop ‘voorbeeld’ te klikken. Vervolgens komt onderstaand scherm in beeld.

Nu kun je in een ander tabblad de website openen. Als de Tag Manager ‘debug mode’ onderaan het scherm tevoorschijn komt, zoals hieronder te zien is, dan is de code goed geïnstalleerd.

Contact
Kom je er toch niet helemaal uit met het installeren van de code of heb je andere vragen? Neem dan contact met ons op.
Meer kennis
Blijf op de hoogte
Op deze pagina blijf je op de hoogte van de laatste ontwikkelingen op online marketing gebied!